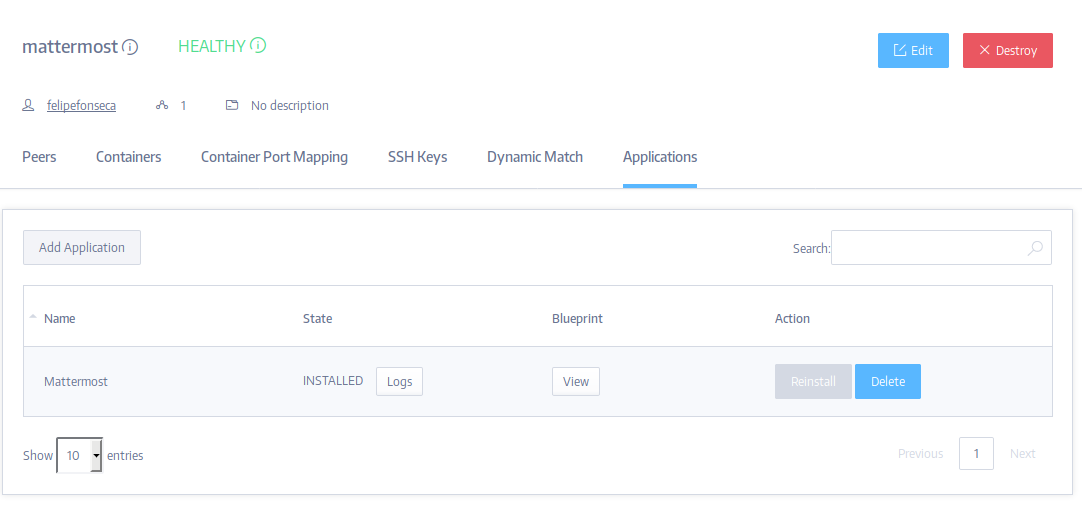Using Blueprints
There are three ways in which you can trigger the installation of an application blueprint in Subutai Bazaar:
- From the Products page
- From the Blueprints associated with your profile
- From an environment's Applications tab: the Add Application button
NOTE: If you want to install into an existing environment you MUST use the third option by navigating to an existing environment and adding the application. See Environment: Applications Tab.
The different ways to install applications using blueprints are explained in detail within the following sections.
Authors can publish their application blueprints in the Subutai Bazaar. Users can then directly use these blueprints to create new environments with the blueprint's application, or add the application to an existing environment. Here's a screenshot of the Bazaar's products page:

Blueprint authors can publish their application Blueprints on the Bazaar to be used for free or for some Subutai™ GoodWill. All the blueprints are open source so this is for sincerely rewarding good deeds. If you wanted to, you could still fork their public repository and use the blueprint privately, but why not contribute back? See the guide on Writing Subutai Blueprints to author and publish your own blueprints. Here's a view of the MatterMost blueprint view at the Bazaar once it is selected:
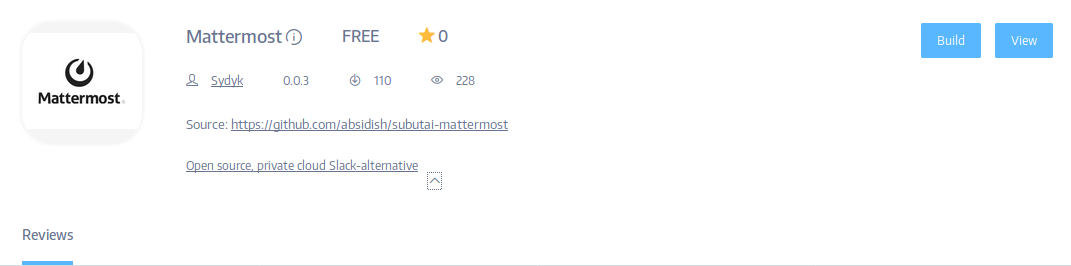
Press the Build button to start up the wizard to build either a new environment or install into an existing one.
When you select a Blueprint to install an application, a wizard will guide you through the application installation process. Blueprints can interact with users through the wizard to get additional information like a traditional installer. Blueprint authors can use custom variables to parameterize the installation of the p2p cloud application. Based on values provided from the user, the installation occurs differently or configures itself differently. Here's a screenshot of the wizard while installing MatterMost:
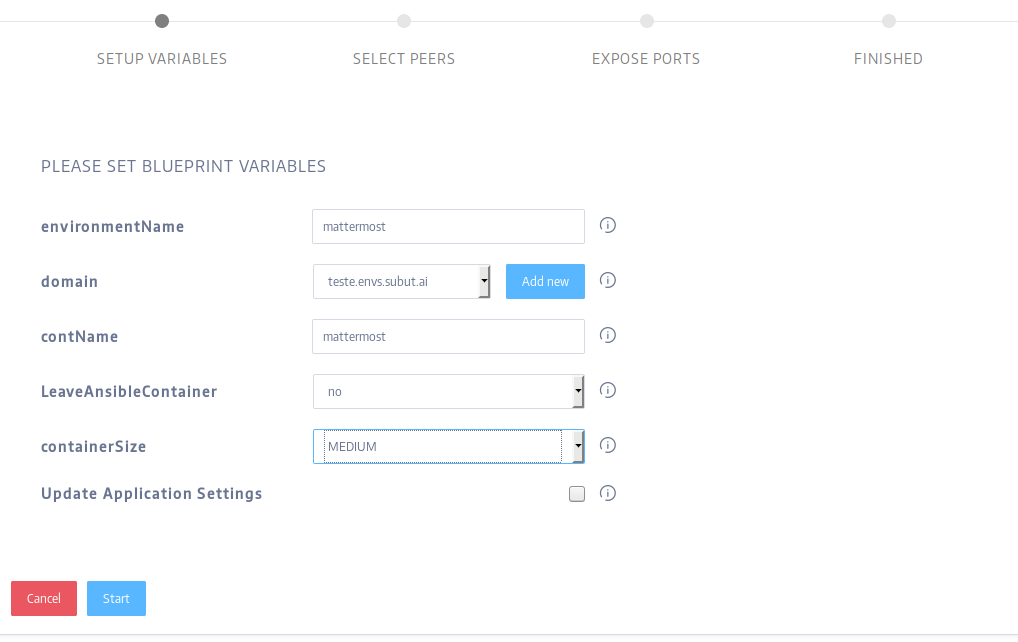
When installing a Blueprint application users are presented with an initial list of peers in which to install their application. These are peers selected by constraints specified by the application author who knows about the needs of the application. Don't worry: you can adapt the environment as you please later on or just select your own peers which are also displayed. Your own peers, free peers, and your favorite peers will always be made available.
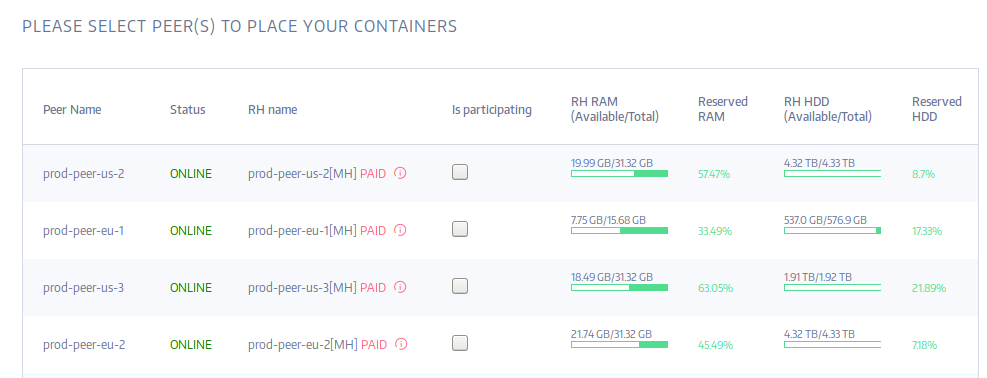
Once you kick off the application build in your cloud environment, you'll be offered the link to the environment in your list of environments. You'll see the new environment building or the new application building in an existing environment. Environments have an Applications tab to see the current state of an installing application.
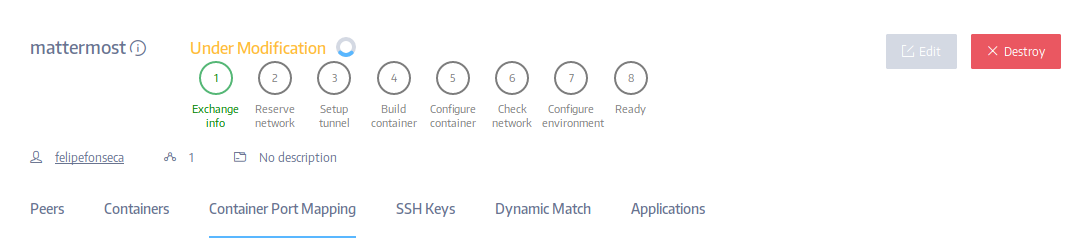
When you go through the wizard to install an application via Blueprint, the settings you provide are stored in an area of your user profile called Application Settings. The settings you used are remembered so the next time you install the application there's less work.
You can navigate to your application settings and manage them through your profile's drop down menu. The Application Settings menu item will take you there.
Normal users will rarely access the infrastructure installed. But power users, administrators and others will want direct access to those environment containers. Owners can deploy SSH public keys into all containers to enable SSH access via Subutai's P2P protocol.
Users can maintain their SSH public keys on the Bazaar in their user profile. This is useful because these keys can be automatically deployed to the environments they create to allow access to containers.
Blueprint authors may specify SSH key name references. This is the name of a default key in the users profile. If an SSH key by that name is present, the application requests that it be deployed to all the containers to allow SSH access. For example, a Blueprint may reference the sysadmin SSH key name. If users have such a key, then the key is deployed. Obviously the key is different for every user, but the reference name is the same.
This feature makes it really nice to include Subutai.json files in Open Source projects in git repositories. Anyone can launch a cloud application and use their own keys to securely access the containers in the application's stack even though the key reference is the same.
We're getting close into the realm of Writing Subutai Blueprints, however you don't have to write your own. You can use blueprints others have made even when not yet published on the Subutai Bazaar.
Blueprints are integrated with git. Users can launch blueprints in git repositories that contain them and the software they're associated with. This makes for a very nice workflow for developers, and makes it easy for newcomers to use the application.
Users can fork GitHub projects for example and use the GitHub Projects in their own user profile to launch those Blueprints. Any project with a Subutai.json in the repository root will be loaded as a private blueprint. If you like you can publish those blueprints to the Bazaar as well.
Once the project is loaded you can build new environments with the application or install the application into existing environments. The Blueprint does NOT need to be published at the Subutai Bazaar.
You can launch both public bazaar blueprints and private GitHub blueprints through an environment's Applications tab. There's a button there, Add Applications which opens a dialog that offers users two categories of application blueprints to select from: published application blueprints, and private application blueprints.